2018 Update
If your house is huge and/or multi-storeyed, consider using enterprise WiFi APs to WiFi blanket your house. Have a read on this post (not tutorial):
Home(1) – Switched over to UBNT Ubiquiti UniFi Wireless APs2016 Update
Our house have shifted over to Telekom Malaysia UniFi ISP. Finally, unlimited broadband internet
Using 4G LTE as your broadband internet
You are probably itching for faster internet speeds especially if you're residing in Sabah. (I reside in Tawau) This post will cover the necessary equipment you should get before subscribing to any 4G broadband plans and how to quickly convert your current home broadband to the new 4G broadband in Malaysia
This post will not cover the following:
- Comparison of various broadband providers or equipment
- ** How to improve your signal at home (read below **)
- Equipment pricing
It will cover the following:
- Equipment that I am using (Similar equipment to get)
Equipment to improve your home WiFi signals for bigger, multi-story houses [optional]
- ** Using Powerline to put your router in a place which has optimum 4G signal
Yes 4G provider ; a quick note
"Yes 4G" users please stay away from this post, as the TP-LINK or any other brand of router will not be compatible with their Yes Go 4G Dongle USB stick. Even though they market themselves as 4G, they are actually using WiMax technology instead of sim card LTE. I have a Yes 4G USB stick for testing prior to converting to 4G Celcom at home

You need to launch their "dialer" app before connecting to their network, which routers out there now do not support this. There might be ways of supporting the USB stick by installing OpenWRT or DD-WRT, but I'm not sure on this. If you are currently using the Yes Zoom 4G Gateway and looking to improve your WiFi signal at home, just get the Powerline adaptor + Powerline WiFi extender in this post
Before deciding to jump on 4G - Check coverage
Please make sure you have 4G coverage in your area! You can check online with the respective telco providers and their coverage checker tool.
My experience: I had no 4G coverage in my house when I used the Celcom coverage checker tool. But my Mum was holding an iPhone 5s and she was using Celcom 4G (LTE) at home. I would recommend getting the broadband from the same telco. Example: If Celcom has 4G in your area, it does not mean Maxis or DiGi has the same 4G coverage in the same area.
Once you have checked and verified (if you can by either yours or friend's 4G phone or USB dongle) that you have 4G coverage in your area, let's start buying the equipment for migrating to 4G broadband at home.
Breakdown & Summary
Steps from the beginning ( ** - optional )
- Purchase the required router for connecting 3G/4G dongles
- Subscribe to your telco's 4G data plan or broadband
- Upgrade TP-LINK TL-MR3420 4G router to the latest firmware. (Change WiFi settings of the new router to replace old WiFi network if required)
- Plug in 4G USB dongle to the router. 4G broadband at home successful
- ** Tidying up. Disable your 4G USB dongle's built in WiFi network if it comes with it.
- ** Plug in Powerline near to your 4G router
- ** Plug in Powerline WiFi near to your 4G router too.
- ** Make sure Powerline network is working between the two adaptors. If not, pair them.
- ** Clone your current WiFi network onto the Powerline WiFi
- ** Unplug and plug the configured Powerline WiFi to a new socket in dead/poor WiFi spots
1. Equipment Preparation
I will assume that you have subscribed to your provider's 4G service and received their USB stick and/or SIM card, other brands of USB 4G dongle, either before or after buying the 4G router. I do recommend getting the 4G router first, as there have been issues online that the old firmware have compatibility issues. To make sure your migration to your new blazing fast 4G LTE is smooth, please upgrade your new router's firmware before attempting to connect the 4G dongle. You can get the firmware on their website's support page.
Please check the compatibility of the USB stick with your router that you are going to get.
- TP-LINK 3G/4G Wireless N Router TL-MR3420 V2 - Check Compatibility of your USB dongle
- [optional] TP-LINK 300Mbps AV500 WiFi Powerline Extender Starter Kit TL-WPA4220KIT, or individual powerline, be sure to get the non-WiFi adaptor and the WiFi extender. You need 2 Powerline adaptors for it to work
- 4G USB Dongle - I am using Celcom PortaWiFi 4G LTE
3. Upgrade the firmware on your 4G router before changing over
Head over to TP-LINK's support page for the router and download the latest firmware, either using your current internet at home or just plug your 4G USB dongle into your computer. For Celcom PortaWiFi users, just use PortaWiFi's WiFi network at the moment to be able to surf the internet and download your firmware. Follow their instructions carefully on finding which firmware version your router has. For this post, the TP-LINK TL-MR3420 has v1 and v2, make sure the firmware you downloaded is for the correct router version.
To setup the new router, connect to your new router's WiFi network, enter its gateway IP address onto your browser, 192.168.0.1 (by default) , and use "admin" for both User and Password during login. The WiFi password can be found on the router itself.
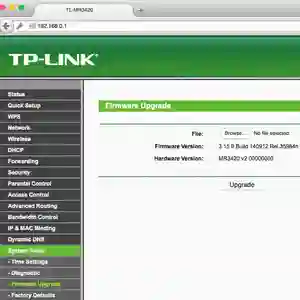
Proceed to upgrade the firmware and just follow their instructions. Straight forward.
It's up to you whether you want to setup your router as its default settings or change it to your current WiFi settings. After the firmware upgrade, just go over to Wireless section and change it to your desired settings.
4. Plug in PortaWiFi or 4G dongle into the 4G router
We are a few steps away to a 4G broadband internet at home!
Plug your 4G dongle onto the USB port on your 4G router. After a few seconds, your dongle should power up and connect to the internet as per normal.
Check that you are on your new router's wifi network (if you are not already on it), and try to surf the internet.

If you have reached this step and is able to surf the internet, congratulations! You have now changed your broadband to 4G. Pretty easy
5. Last few steps - Turn off your PortaWiFi or Dongle's wifi network
Celcom PortaWiFi is essentially a WiFi network on USB, you can choose to switch it off to avoid conflicting networks and also save some power. Apparently, there are issues where the router becomes unstable because of the dongle drawing more power than it's supposed to. Well, I personally like to keep my home WiFi networks tidy, so I'll turn the dongle's WiFi off. (Hey, your new router is a N router, why not make full use of it's new speed and signal quality)
By default, your Celcom PortaWiFi's default gateway address is 192.168.1.1
Enter 192.168.1.1 in your browser while still connected to your routers wifi network. (it still works) The default user and password is also "admin".
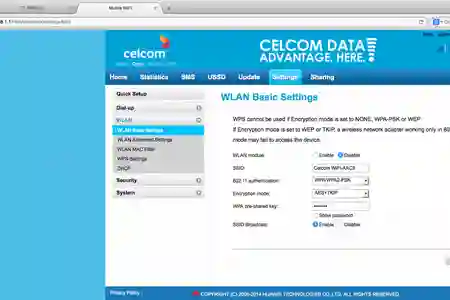
6. 7. 8. PowerLine Extender - Extending your WiFi network signal
If you are not a manual reader, start reading. I have a pretty decent experience in networking at home, but I still read just in case (especially useful if you are using something new like Powerline). The manual should have instructions on how to setup and pair the Powerline adaptors.
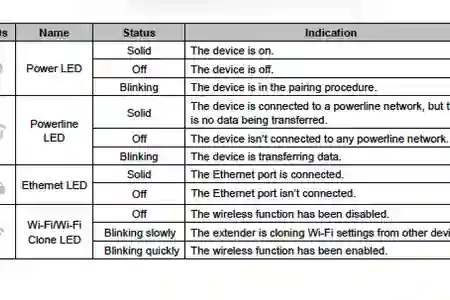
Next, plug the Powerline WiFi extender into another socket that is near to the 4G router. The light indicators should show that the Powerline network is working, with the WiFi indicator blinking either fast or slow.
If the Powerline network indicator is not lid up on any of the adaptors, it means the Powerline network is not connected. Press the small square button on the Powerline adaptor for 2 seconds, and then press the small round white button beside the Powerline WiFi extender for 2 seconds. After a few seconds, both the Powerline indicator should lid up to show that it has been paired successfully. Powerline network is up and running!

9. 10. Extending (cloning) same WiFi network
Now that your Powerline network is up and running, time to clone your WiFi network. Get to the back of your 4G router and press the WPS button for 2 seconds, and the WPS indicator on the router (far right) will light up. Next, press the WiFi indicator on the Powerline WiFi extender that is also a button for 2 seconds. It should blink slowly, and if the cloning is successful, the indicator will start blinking. (Glad I read the manual, I thought it was an error at first.)
Now, for the last step. Unplug your configured Powerline WiFi extender, and plug it into another socket in your house to improve poor/dead WiFi spots. It does not have to be nearby your Powerline adaptor, I plugged my Powerline WiFi into a socket on the second floor of my house and connect it to another desktop by using LAN cable.

Congratulations! You have now migrated over to 4G broadband and also improved your WiFi network's signal!
My experience and problems
4G does not connect at first
Yes, new 4G dongle when I bought it. Happy at first, but it did not connect when I reached home. Switched my 3G mobile phone number sim into the dongle and it works, data is being transferred. So the dongle works, but somehow its not connected in WAN. Signal strength looks good too, with at least 3-4 bars consistent. The next day I went back to the Celcom branch and asked for a sim card change. After that, it could connect to WAN, but data was not transferred. I decided to let it rest for a day. The next day, everything was working as it should.
- Login to admin page of the USB dongle and see whether WAN is connected. At the same time, check the signal strength too. I have set my PortaWiFi to always connect 4G rather than auto which includes 3G/2G
- If you just bought your PortaWiFi, the Celcom staff will tell you to wait 1-2hours for your new line to activate. Even if it does not activate after 2 hrs, wait another day. If next day it does not connect, you will need to go down to any branch and request a change of sim card.

Unable to visit some websites
After the switch, everything was going well until I tried to login to the desktop version of Line, and I just can't login. Did some research online, it seems that Malaysia telcos are doing some kind of blocking. The fastest way to overcome this problem is to use Google's DNS server by adding the following IPs into your router's DHCP configuration 8.8.8.8 8.8.4.4
Stability of connections
So far I've had disconnections, but rarely. And it is mostly due to the router restarting by itself. But after a week of use, with the router restarts and all, I've had seldom disconnections. As of writing this, the router restarts are almost non-existent.
Is 10GB enough per month?
- Yes if you don't P2P
- No if you YouTube or watch streaming videos
- No if you are uploading 6~10mb files constantly via Dropbox or any other services. As a photographer, videographer... you should know your files' sizes are huge (in context to your data plan). Let alone if you upload RAW
- Good thing about this 4G network, the upload speed is not capped. (As per Celcom, not sure on the rest of the telcos)
Get better signal by using Powerline
If you have bad signal in your house, find out the optimal signal spot/place with your phone or just login to the admin page of your dongle and carry your laptop around till you find a good spot. My setup enables me to actually put the router in very weird places even if the WiFi network signal ends up to be weak. You can then use the Powerline adaptors/extenders to extend your WiFi. If you have an existing router, you can use Powerline adaptor (non-WiFi) to connect your old router to the new one.
Some scenarios
- 4G router > Powerline > Powerline > Old router (disable its DHCP server unless you know what you are doing)
- 4G router > Powerline > Powerline WiFi > Powerline WiFi
I was sceptical on Powerline technology few years back, when its speed is only around 100mbps and my friends using the Powerline setup doesn't seem to return any good feedback. But the Powerline technology nowadays has improved tremendously till 300mbps. Of course we know that it is not going to be true, but that is enough for my use even when signal drop is taken into consideration. If you are a power streamer of Blu-Ray or HD movies, you might need to find a different way. For the casual YouTube watchers, it's definitely enough. I can't prove my setup bandwidth with benchmarks etc, but I do get 1-2 MB/s download speeds while watching YouTube.
Just the sim card & other dongles
Although not covered in this post. Yes, you can get third party branded dongles other than the one that your telco provided. I made a wrong move in a way by getting the PortaWiFi. But it has proved its use by letting me plug into the car and enjoy 4G speeds to your phone and/or laptop on the move. Did I mention that the PortaWiFi can connect only a limited number of users to their WiFi network? ;)

